- Home
- /
- Recruit & Retain Sports Officials
- /
- Recruiting and Retaining Sports Officials
- /
- Presentations & Video
- /
- Why We Officiate
- /
- Customize Presentation & Instructions

How to edit the Why We Officiate presentation
Note: Editing this presentation is a process meant for people who have at least a basic familiarity with Power Point and its functionality. It was created using the Office 2016 Version of PowerPoint. If you have an older version of the software, some of the functions may be different than what is shown.
Add your own logo
Click on “View” tab in the top tool bar and select “Slide Master” from the “Master Views” options.
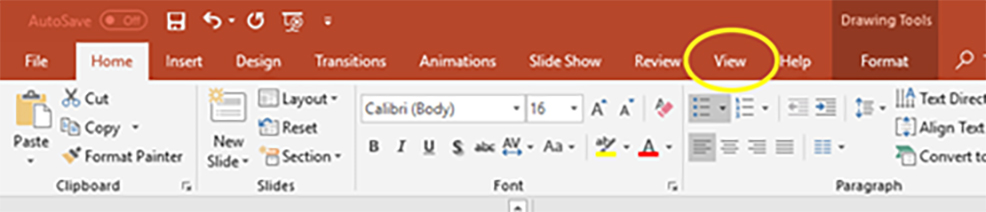
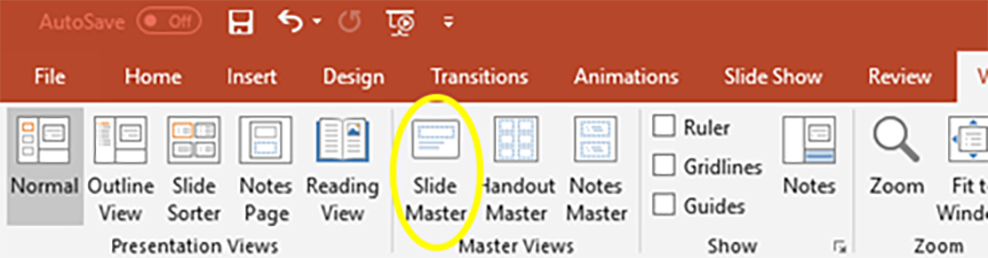
Scroll to the top of the slides on the left so you’re editing the very top slide shown.
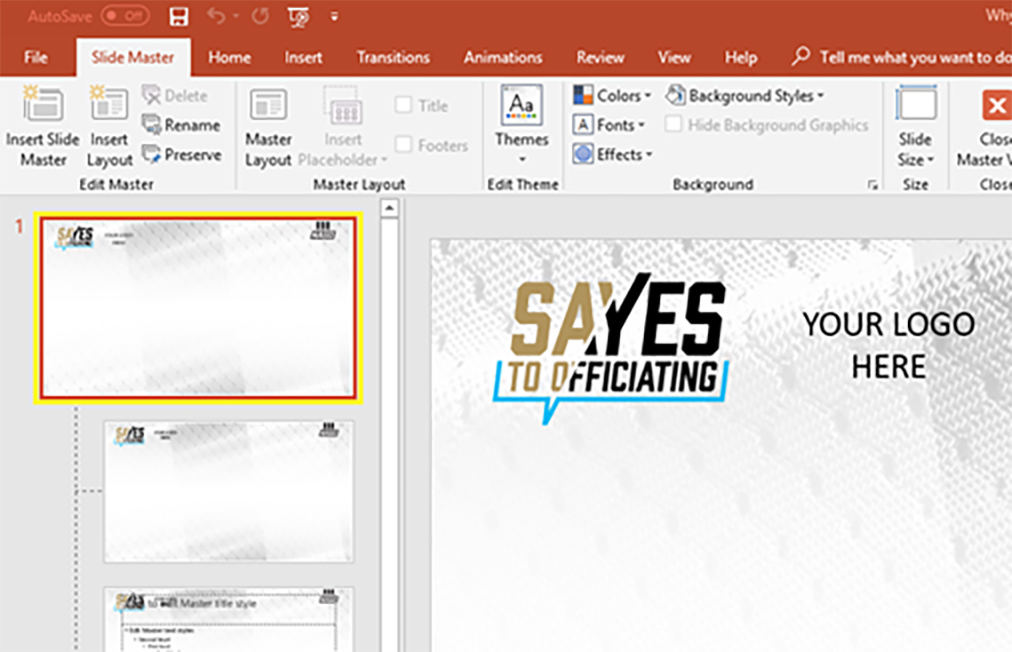
Select the “your logo here” text box and delete it.
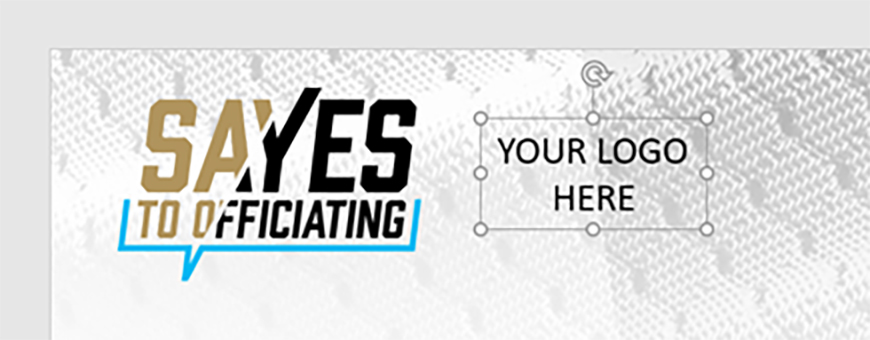
You can then replace it with an image file (.jpg, .png, .gif) of your logo by clicking “Insert” tab on the top bar and selecting “Pictures.”
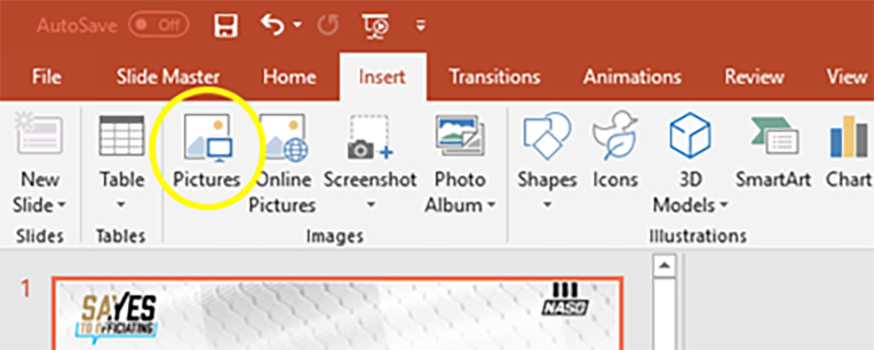
Find your logo file and click “insert”.
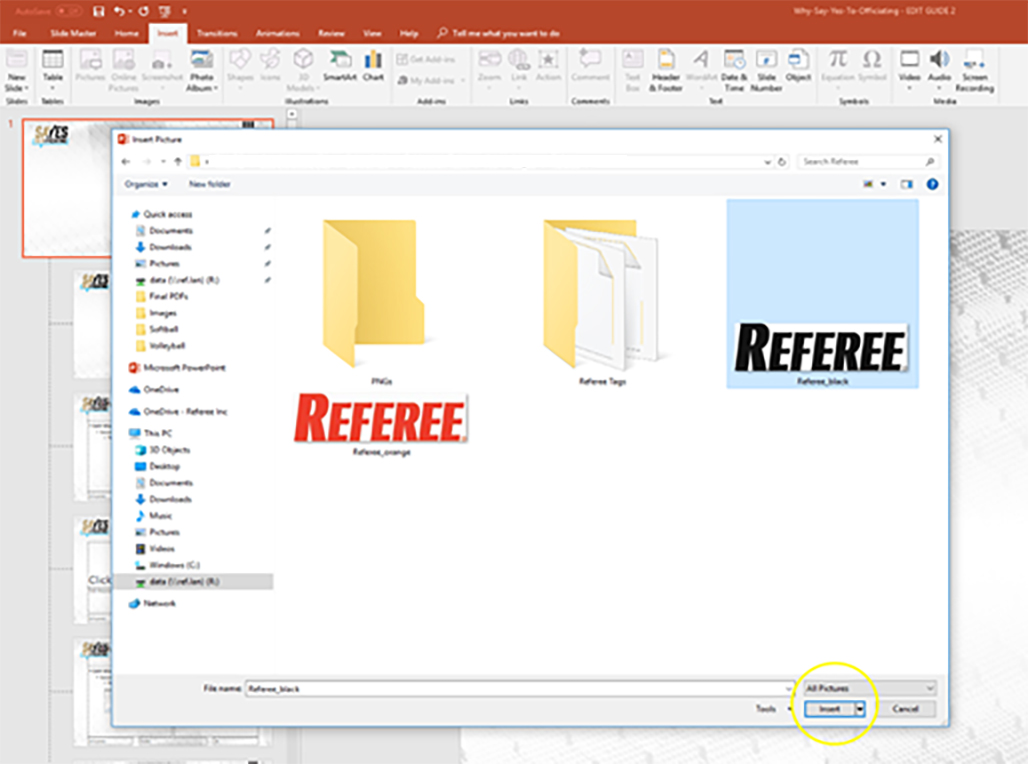
Resize to match the Say Yes To Officiating logo.
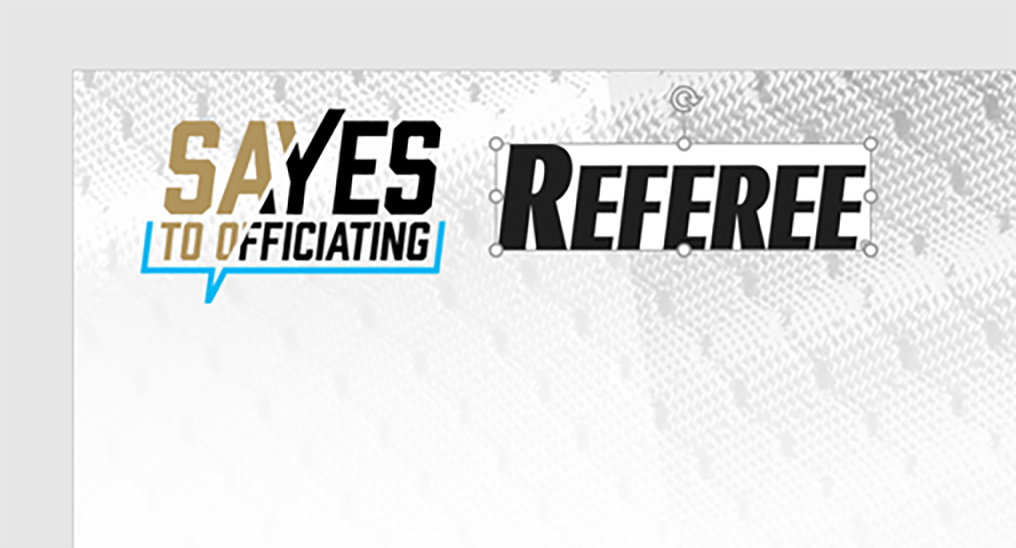
When satisfied, find the “Slide Master” tab on the top bar and select “Close Master View.” This will add your logo to every page.
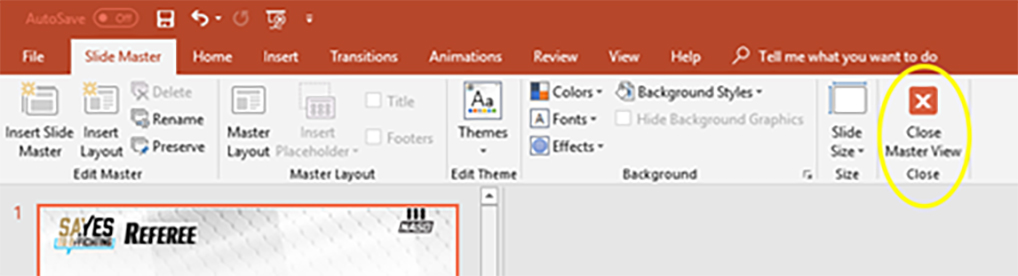
Change order or number of slides
You may delete any of the slides in this presentation to shorten the length. You may also re order the slides by clicking on a slide to the left and pulling it up or down.
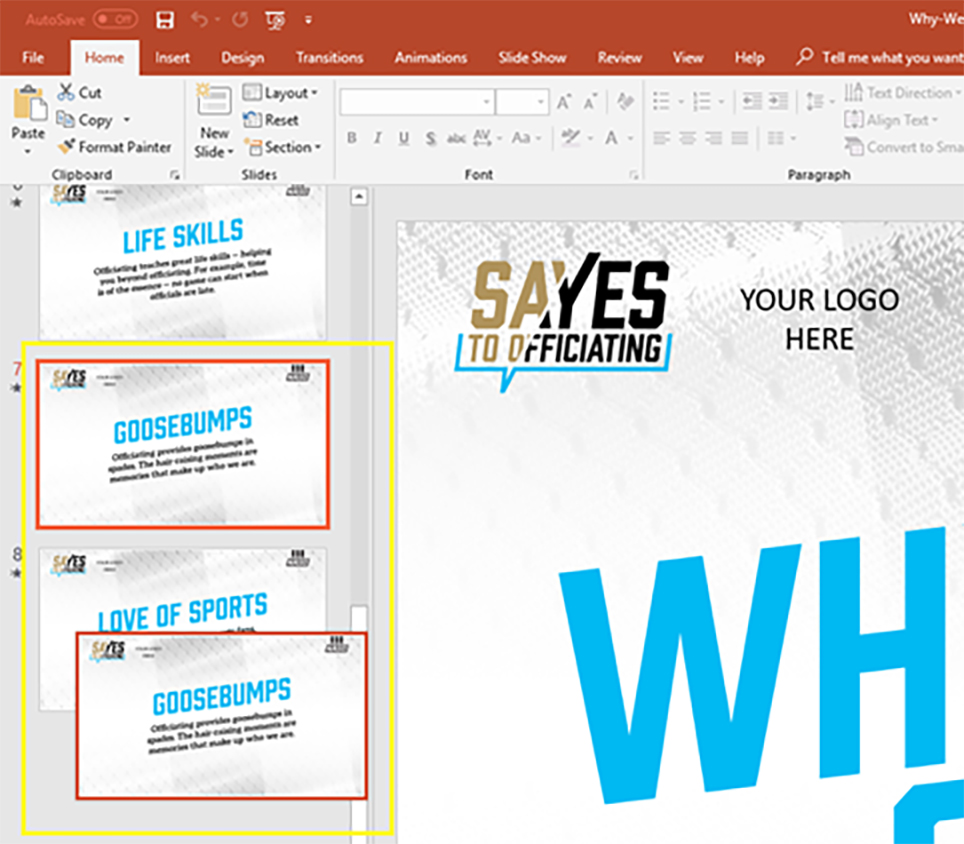
Add your own slides
At the end of this slide you’ll find a blank slide. “Right Click” on it and select “Duplicate Slide” You may then edit the copied slide. Use it to add an opening or closing slide with your organization information or any other information you desire to include. You may move that slide into the presentation at any point. Delete the blank slide once you are done with your presentation.
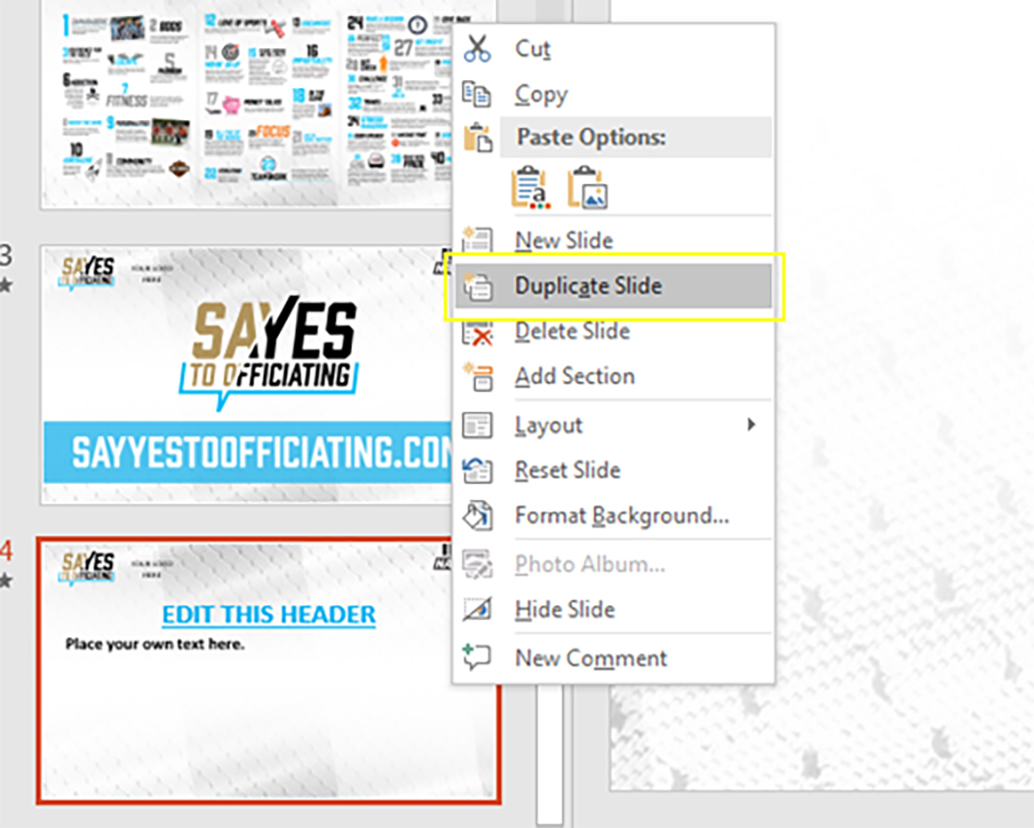
Examples of Slides You Can Create
Introductory Slide:

Recruitment Call to Action:
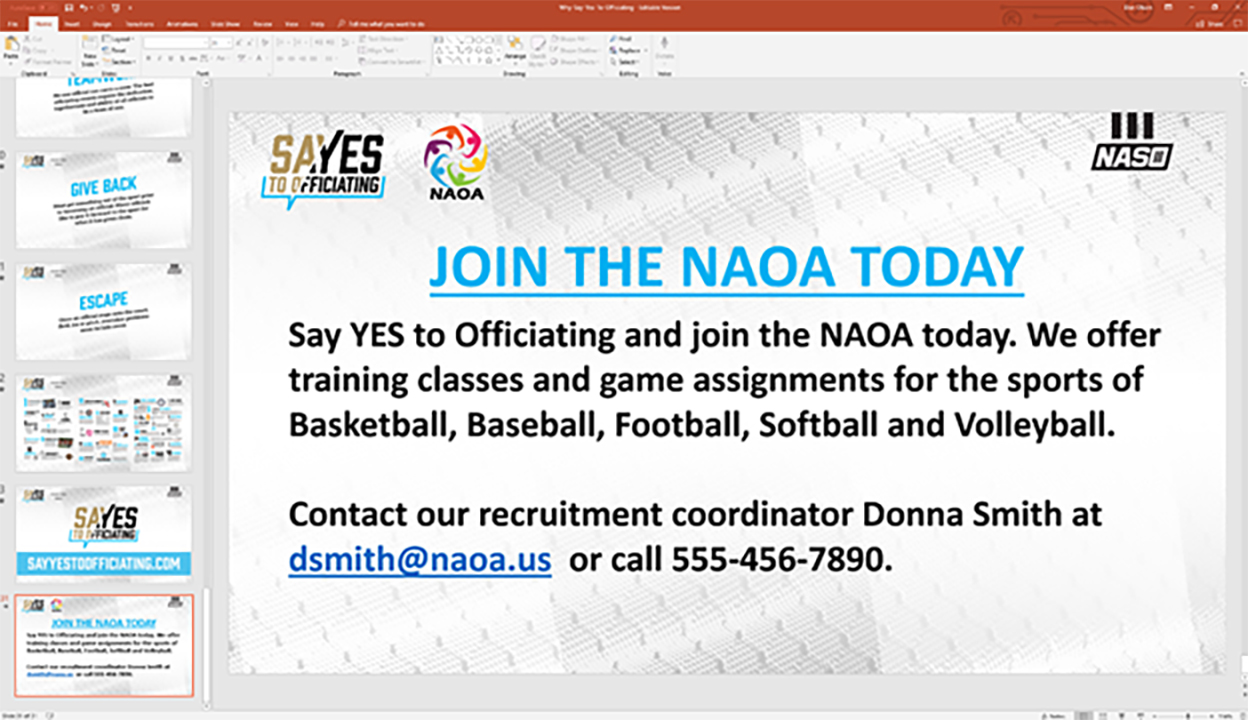
You can create any other slide you might need to fill out the presentation.

